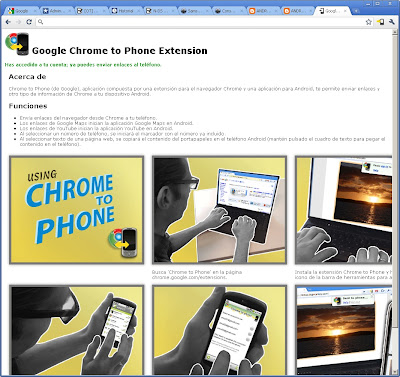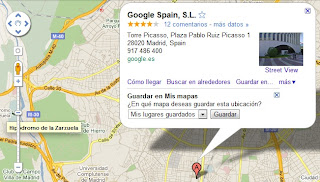Publicidad
lunes, 28 de febrero de 2011
GALAXY S: POSIBLE LIBERACION DE 2.3.2 GINGERBREAD
En cuanto la cosa este un poco mas clara me pongo manos a la obra y Gigerbradeo mi SGS colgando el correspondiente tutorial para los que se atrevan.
Mmmmmmmm...huele a pan de Genjibre por aqui.
P.D. Nuri...que ya esta aqui!!
ANDROID 2.3.3 GINGERBREAD. TUTORIAL DE INSTALACION PASO A PASO
Todo esto que os mostrare esta probado en mi terminal y acompañado de las fotos pertinentes mientras realizo el proceso. Avisaros que si os decidís a instalároslo es bajo vuestra responsabilidad.
OJO: Si vas a comenzar desde el paso 1 debes de hacer una copia de seguridad de tus datos ya que esto dejara el móvil como viene de fabrica. No formateara la tarjeta SD pero si borrara todas las app's y datos en el teléfono.
Y ahora, vamos a ello:
1) Verificar que tenemos el HBOOT 0.35.0017 instalado en el móvil. Si no, podéis descargarlo de este enlace y lo instaláis como una actualización normal. O sea, lo renombrais como update.zip y lo copiáis en la raíz de la SD.
- Mientras manteneis pulsado volumen - , encendeis el movil e iniciareis el mismo en modo FASTBOOT. Elegis Recovery y pulsais Power. El movil se reiniciara y aparecera una pantalla con un triangulo y un androide.
- Pulsáis a la vez volumen + y power hasta que aparezca una pantalla con varias opciones azules.
- Seleccionáis Apply sdcard:update.zip y el móvil comenzara a instalar el nuevo HBOOT.
- Una vez finalizado reiniciamos y verificamos en en la pantalla del FASTBOOT aparece así.
- Descargamos esta imagen y la descomprimimos (no os pase lo que a mi, que como era un .zip la renombraba y la copiaba al móvil y no había manera de que funcionase..jejeje)
- Copiamos el .zip resultante de la rom en la raíz del movil con el nombre PASSIMG.zip
- Reiniciamos el móvil en modo FASTBOOT
- Veremos que automáticamente detectara la imagen que hemos dejado y se pone a verificar el archivo. Una vez validado, nos preguntara si deseamos aplicar la imagen.
- Pulsamos volumen + y comenzara la actualización propiamente dicha. Cuando termine, elegimos reiniciar el teléfono.
- Cuando se reinicie omitimos el tutorial y salimos al escritorio del teléfono y desde el marcador de teléfono tecleamos *#*#4636*#*# y elegimos la opción Información sobre el teléfono.
- Abajo del todo pulsamos en Establecer tipo de red preferido: y seleccionamos GSM/CDMA auto(PRL)
- Luego pulsamos la tecla Menú y elegimos Seleccionar banda de servicio y dentro de ahí EURO Band. Cuando termine, aceptar y atrás hasta la pantalla principal.
- Descargamos la imagen de esta dirección y la dejamos en la raiz de la SD con el nombre update.zip.
En este paso también borramos el fichero PASSIMG.zip o lo renombramos para que cada vez que entremos en modo FASTBOOT no nos lo intente ejecutar. - Reiniciamos el teléfono en modo FASTBOOT y posteriormente pasamos al modo recovery tal como se indica en el paso 1.
- Aplicaremos el update.zip y tras el proceso y un par de reinicios el teléfono estará en versión 2.2.1 FRG83
- Primero descargaremos el upgrade de este enlace y lo copiaremos como en el anterior paso en la raíz de la SD con el nombre update.zip
- Reiniciamos en modo FASTBOOT, posteriormente RECOVERY y aplicamos como en el anterior paso. Cuando concluyamos estaremos en la versión FRG83D.
- Reiniciamos.
- Como en pasos anteriores descargaremos el parche de esta dirección.
- Lo copiamos al telefono, raiz de la SD con el nombre update.zip y lo instalamos igual que en el paso anterior.
- Cuando lo tengamos instalado tendremos Android 2.2.2 FRG83G. Ya estamos listos para instalar Gingerbread.
- Recomiendo en este paso hacer un wipe o borrado de fabrica.
- Pinchamos en este enlace y descargamos la rom oficial que esta distribuyendo Google.
- La copiamos a la raíz del móvil con el nombre update.zip y haremos como en los pasos 3,4 o 5 para instalarla.
- Cuando el proceso termine, tendremos un Nexus One con la ultima versión de nuestro querido Android, lease Gingerbread o 2.3.3.
viernes, 25 de febrero de 2011
Actualizado a Android 2.3.3 Gingerbread el Nexus One
miércoles, 23 de febrero de 2011
INSTALANDO CHROME TO PHONE Y PROBANDO EL MARKET WEB
Antes de nada, si hay cualquier duda, levantais la mano y me la preguntais...jejejejeje.
Comenzamos. Lo primero y ya que vamos a utilizar el Market de Android via Web tecleamos http://market.android.com y si no nos loguea automaticamente le damos al enlace de arriba a la derecha que pone 'acceder' y usamos nuestro usuario y password que tenemos como cuenta principal del móvil. Una vez identificados, en la ventana del buscador comenzamos a escribir 'chr' y se nos abrirá un desplegable con posibles palabras. Elegimos chrome to phone y pinchamos en la lupa.
Ahora, veremos que la primera aplicación en aparecer es Google Chrome to Phone. Pulsamos sobre el icono en verde Install y se nos abrirá una ventana nueva. Si estamos de acuerdo con lo que pone, volvemos a dar a Install y automaticamente veremos como en el móvil aparece el icono de descarga que sale cuando bajamos algo del Market.
EL siguiente paso lo haremos desde el móvil. Abrimos la biblioteca de programas y ejecutamos el Chrome to Phone, desde ahora C2P. Se no abre una pantalla donde nos da una ligera introducción a lo que hace el programa y nos explica los sencillos pasos que hay que dar. Pulsamos en siguiente.
Ahora elegiremos la cuenta del movil que asociaremos al servicio en el caso de tener dos o mas. Mercamos el botén correspondiente y después 'Siguiente'.
Posteriormente, la siguiente ventana nos permite elegir si los enlaces se abrirán automaticamente nada mas llegar al teléfono o lo haremos nosotros de manera manual. Cuando lo decidamos, marcamos la opción y botón 'Siguiente'.
Ya por ultimo el programa nos avisa de que ha finalizado la configuración y que debemos de ir a la pagina de extensiones de chome para instalar la necesaria para usar esta funcionalidad. http://chrome.google.com/extensions
Pulsamos 'Finalizar'.
Ahora al acceder al programa veremos una pantalla como la que viene a continuación con el historial de las paginas recibidas en diferentes fechas.
Como ultimo paso, nos queda ir a la pagina de extensiones de Chrome e instalar el plugin en el navegador. Por ejemplo, en Google tecleamos chrome to phone y de los resultados elegimos la que empieza por : Extension Google Chrome to Phone y que esta alojada en google.com.
Pinchamos sobre ella.
Ahora se nos abre una pagina donde nos explica las funcionalidades del plugin y que debemos de hacer para usarlo. Pinchamos en el botón Azul 'Instalar' y cuando nos pregunte si deseamos hacerlo le decimos otra vez que 'Instalar'.
Cuando ha terminado, veremos un icono de un teléfono a la derecha de la barra de direcciones. Este icono lo pulsaremos cada vez que queramos que la Url que aparece en la barra sea abierta en el móvil. En el ejemplo, visitamos el foro y pulsamos sobre el icono.
La primera vez no sale ese bocadillo. Le damos a acceder y nos abrirá esta pagina explicativa.
Cargamos nuevamente androtalk.blogger.com y pulsamos nuevamente sobre el icono del teléfono.
Seguidamente y tras un sonido, Et Voila, en el móvil veremos como se abre el Navegador de Internet y que se redirige automaticamente a la pagina del blog. Ya esta, tenemos funcionando la extensión y podemos pasar todos los enlaces que queramos a nuestro queridísimo Android.
Y esto es todo, aquí finaliza una nueva entrada en Androtalk. Espero vuestros comentarios o sugerencias.
domingo, 20 de febrero de 2011
Lugares guardados en Google Maps (Web) y visualizalos en tu Maps de Android
Hoy escribo un articulo sobre como guardar ubicaciones en Google Maps (version web) y despues verlos desde tu Google Maps en tu telefono. Quizas todos o muchos ya conozcais esta funcion resultante de tener todos nuestros datos en la nube de Google pero para mi, cuando lo descubri, me sirvio para mucho. Ahora, cada vez que debo de ir a un sitio que no conozco, me conecto al PC, busco el lugar, lo añado y listo para encontrarlo luego desde mi telefono. Pero dejemonos de charla y pasemos a la acción.
Primeramente, abrimos el el PC del maps estando logueados con nuestro usuario de Google y en el camo del buscador tecleamos los datos de que disponemos para la busqueda. En este caso buscaremos la sede de Google en Madrid.
Nos saldra el listado de los sitios concidentes con la busqueda y seleccionaremos Google Spain con lo que se nos mostrara en pantalla un bocadillo con la ubicacion y otros datos de interes. Como lo que nos interesa es almacenarlo para su uso desde el movil, haremos click sobre 'Guardar en....' y acto seguido, si no queremos complicarnos en crear mapas distintos, si esta seleccionado 'Mis lugares guardados' pulsaremos en el boton guardar.
En unos segundo tendremos sincronizado este lugar en nuestra cuenta de de Google.
Ahora cogemos nuestro movil y abrimos el Maps.
En la pantalla inicial, vista de mapa tocamos en el tercer icono (que son como 3 capitas) y se nos abrirán las opciones de capa como la vista de satélite, tráfico (que en España no esta operativa) o de relieve entre otras. Pulsaremos sobre 'Mis lugares guardados' o bien 'Mas capas' y 'Mis mapas guardados'.
Aparecerán reflejados en el mapa unos iconos indicando esos lugares que tenemos almacenados.
Aunque podríamos pinchar en cualquiera de las chinchetas que ahora nos aparecen en pantalla y que se corresponden con los lugares guardados, para facilitarnos la labor, tocaremos en el icono inferior de la izquierda y se nos abre el listado con todos nuestras ubicaciones almacenadas.
Ahora pulsaremos en el que nos interesa, en este caso, la de Google Spain y se nos abrirá una nueva ventana con varios iconos aparte de información ampliada sobre la localización.
El Primero de ellos, la 'M' nos mostraría el lugar en el mapa centrado. El siguiente icono, la Flecha girada nos muestras las opciones de navegación. En Vehículo o andando.
Luego, el teléfono nos daría la opción de llamar en caso de aparecer algún numero de contacto y por ultimo, la de Street View que obviamente nos abrirá este apartado del Maps con fotografías a nivel de calle.
Bueno, espero que os haya sido tan útil como a mi. Pronto estaré por aquí con otro articulo que deseo sea de vuestro agrado.
lunes, 14 de febrero de 2011
X-PLANE 9. Volando con tu Android
Antes de nada aclarar que soy un fanático de los aviones y de la simulación de vuelo. Por lo tanto, si me entero de que hay un simulador de vuelo en nuestro querido androide tardare poco en probarlo....jejejeje.
Nada mas arrancar el Simulador nos aparecera la pantalla principal de la cabina con una breve explicacion de los controles principales del simulador. Estos son: Acelerador a la izquierda, Flaps a la derecha, Timón abajo en el centro, Freno debajo del horizonte artificial y ligeramente a la izquierda y Tren de aterrizaje si el avion lo permite al lado opuesto. En el caso de freno/tren bastara con una pulsación para activarlo. Con los otros controles trabajaremos como si fuesen una barra de desplazamiento.
Los botones de las vistas nos muestran diferentes perspectivas del avión. Con la primera podremos aumentar o reducir con el multitouch ademas de rotar alrededor del avión y con cualquier angulo de visión.
Existe otro tipo de vista mas 'Cinematografica' que visualiza un plano con el acercamiento y pasada del avión. Es espectacular pero poco útil.
La vista del panel de instrumentos nos amplia las posibilidades del simulador, sobre todo a los mas aficionados y que ademas del vuelo como tal usan la navegación gracias a las Radio-Ayudas. VOR, NBD, ILS, etc. Hay un panel de radios donde sintonizar dichas ayudas.
Por ultimo, dentro de la configuración, elegiremos desde el escenario (6 distintos), la meteorología, hora del dia, reparto del peso, el tipo de avión
y por ultimo, el mapa del escenario actual con la orografía, ayudas a la navegación y los aeropuertos, ademas de poder elegir aquí diferentes posiciones del avión en el mapa, en aproximación, despegue, aleatoria.
En la parte tecnica, decir que el juego se mueve muy fluido en los dos terminales que he probado. El Nexus One y el Samsung xyalaG S. La calidad es bastante buena en cuanto a los escenarios. La sensación de vuelo es muy agradable y los movimientos del teléfono se traducen muy bien en cuanto a la respuesta del avión.
En fin, 7 Euros que me parecen un poco excesivos para los precios que hay en el market pero que al final se ven recompensados. Recomendado para los amantes del vuelo.
Os dejo el enlace al market por si queréis probarlo:
X-Plane 9 para Android
Capturando pantallazos en el Galaxy S
Una funcionalidad que considero muy util es la de poder hacer capturas nativas del la pantalla del movil. En el caso del Samsung Galaxy estas son muy faciles de hacer (si en algun otro movil tambien decidmelo..please). Bastara con mantener pulsada la tecla 'Atras' y mientras pulsar el boton 'Home' o 'Central'. Acto seguido oiremos el sonido de un obturador fotografico y nuestro fotograma ira a parar a un directorio de nuestra tarjeta de memoria llamado 'ScreenCapture'.
Lo he probado con el propio escritorio y tambien con juegos. De hecho, lo he usado para el articulo que estoy preparando sobre el X-Plane 9 en Android. Si lo hacemos rapido la aplicacion ni se quejara.
La imagen que adjunto de mi escritorio esta obtenida asi.
Espero que sea de vuestra utilidad.

jueves, 10 de febrero de 2011
Que mala suerte
Lunes, 8 y pico de la tarde. Recojo mi Galaxy S del SAT (le habían cambiado el display mas el panel tactil) y como loco me pongo a restaurar cuentas, programas, música, fotos., etc porque al día siguiente me voy a una sesión spotteril y quiero subir desde el mòvil alguna foto al Face/Twitter. Cuando ya lo tengo todo allá por las tantas de la noche me fijo en el objetivo de la cámara frontal y me digo 'Mmmm..juraría que antes se veía el agujerito de la lente'. Total, que me pongo a mirar y remirar y confirmo que no funciona la cámara frontal (solo se ve estática) y claro, mis sospechas se hacen realidad. ¡Se han dejado los del SAT un precinto protector sin quitar por la parte interior!...Diosssss!!!!..¿Y ahora que?...¿otra vez a SAT?. Menos mal que me acorde que en la cadena tienen algunos servicios express de reparación de Samsung. Así que me acerque al de Serrano que me pillaba cerca y en 15 minutos un técnico lo abrió y lo quito. Un alivio.
Ya tengo mi Galaxy operativo 100% y sin tener que borrar nada.
Espero que no os pase a vosotros. Y si os paso alguna vez pues podéis poner vuestro caso y así lo vemos.
Un Saludo
Ahh..como adelanto y unido a lo de mi afición a los aviones os preaviso de que mi proximo articulo ira del Simulador de vuelo para Android X-Plane 9. Un buen juego si eres de los mios.
domingo, 6 de febrero de 2011
Todo tiene un comienzo
Y hasta aqui mi primer post. Pido perdón por los fallos, faltas y demás cosas que podáis ver pero es que en la vida he escrito un blog. Poco a poco le ire cogiendo el tranquillo e ire añadiendo contenido, sobre todo seran mis experiencias o pruebas que vaya haciendo o viviendo.
Un Saludo